[직장인, 엑셀(EXCEL), 수식, TIP] ROW 수식 (행 번호 구하기) 사용방법
오늘은 두 번째, 직장인 엑셀 수식 Tip 을 알려드리도록 하겠습니다^^
엑셀자료를 만들 때, 앞에 몇 개 품목이 있는지, 그 품목들 중에 몇 번째 품목 인지를 표현해야 하는 상황이 있는데요!
물론 숫자키로 하나하나 숫자를 치고 ENTER를 누르시거나, 위에 숫자의 +1 수식을 넣어서 사용할 수도 있습니다.
하지만, 자료를 작성하다 보면, 잘라내고 붙여넣고를 반복하고 위치를 조정하고 중간중간 칸을 삽입할 수도 있는데요,
그럴 때마다 반영 된 숫자를 확인하고 혹시 누락이나 건너뛴 숫자는 없는지 확인해야 하는 번거로움이 존재합니다.
이러한 번거로움을 깨끗하게 날려버릴 수 있는, "꿀" 수식입니다.
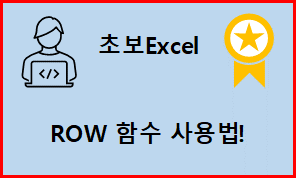
<ROW 수식 사용법>
엑셀 수식탭에 있는 합수삽입을 눌러 ROW 수식을 찾으면 아래와 같이 함수 인수 창이 뜹니다.
(참조의 행 번호를 구합니다.)
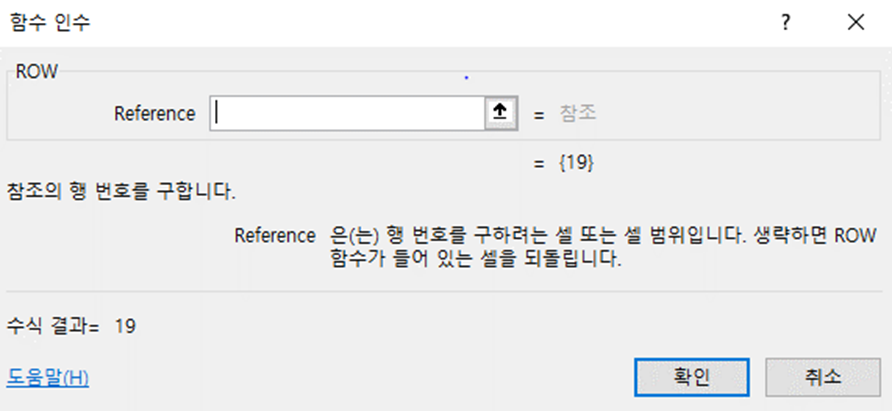
작성해야 할 자료 : 각 품목에 해당하는 행 번호를 입력
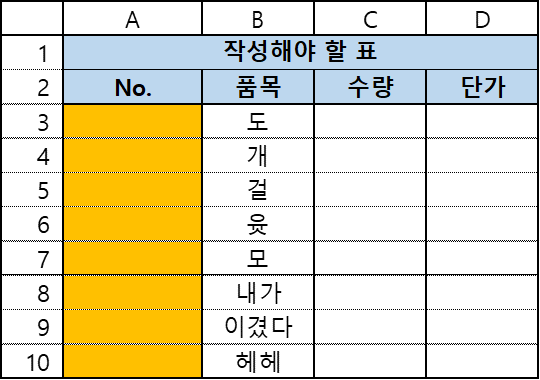
★ 반영 수식 표현
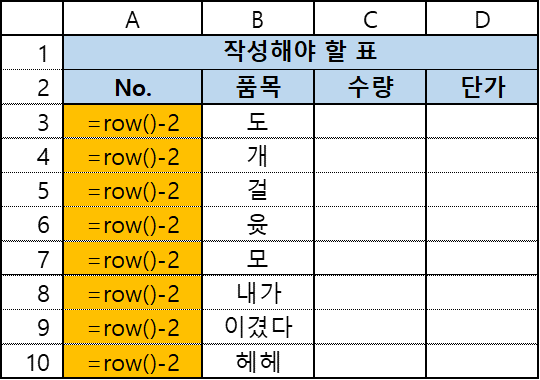
★ 수식 개별 상세설명
ROW()
→ ROW의 수식을 사용할 때, 빈셀에 '=' 또는 '+' 를 누르고 ROW을 입력하면 수식이 활성화 됩니다.


※ '=' 를 누르고 해도 되고, '+'를 누르고 해도 똑같습니다. 사용자가 누르기 편하고 익숙한 것으로
선택해서 사용하시면 됩니다.
※ -2를 적용 한 이유
=row() 를 입력하였을 때, 해당 칸은 3번째 열에 해당하므로, =row() 만 입력하면 3이됩니다.
숫자 1을 만들어주기 위해, -2를 적용한 것입니다. (풀어쓰면, [ =row() → "숫자 3" , -2 적용 = 1 ]
모든 칸에 똑같은 수식을 적용해야 되는 이유는, 예를들어 5번째 칸일 때를 풀어 써보겠습니다.
[ =row() → "숫자 5" , -2 적용 = 3 ] 고로 5번째 칸에 들어가는 숫자는 3이 됩니다.
이처럼 똑같은 수식을 복사하여 붙여넣기만 해주시면, 숫자 순서대로 넘버링이 되는 것 입니다.
★ 수식 적용완료
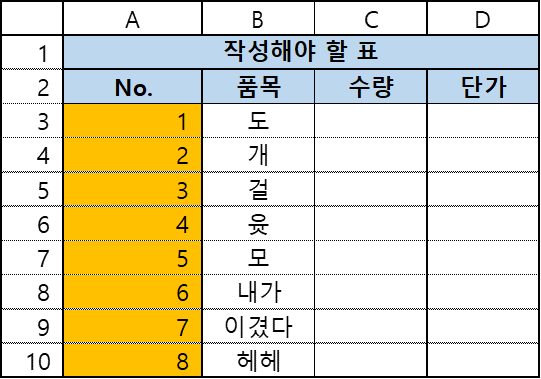
조금이나마 업무 시 도움되셨으면 좋겠습니다^^
감사합니다.
'회계, 세무, Excel > EXCEL 필수수식 사용Tip' 카테고리의 다른 글
| 엑셀 LEFT, RIGHT, MID 쓰는 법 (0) | 2023.01.05 |
|---|---|
| 엑셀 Vlookup 쓰는 법 (0) | 2023.01.02 |


댓글